This manual explains how to manage your brew recipes and create multi-location recipes.
Recipes on the Cafe dashboard
On the Cafe dashboard, a quick overview shows you the recipes that are active in each location. If you're using stations, each station that has been assigned a reference will show a set of parameters on the card.
By following the steps below you can find your recipes on the Cafe dashboard:
- Log into the online platform C-sar.
- Navigate to Cafe on the main menu bar.
- You will be directed to the Cafe dashboard.
📚 Learn how to set the Cafe dashboard as your Cropster dashboard. - Scroll down to the Recipes section.
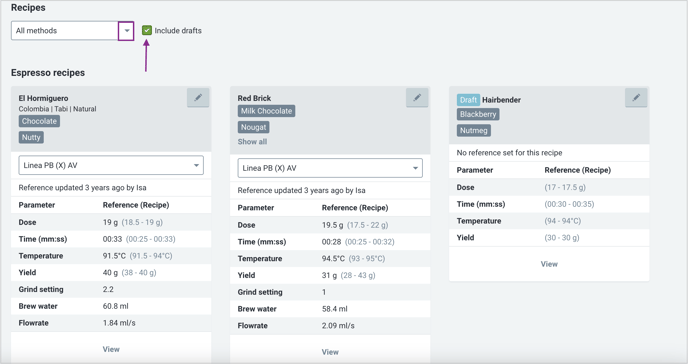
- A recipe will display on the dashboard if its status is either active, and it has a reference brew for the location selected. Draft recipes can be included by activating the Include drafts checkbox.
- The parameters will show up directly on the recipe card.
Only Cafe Managers have the ability to see draft and archived recipes.
To see archived recipes go to the Recipes overview page from the Cafe menu.
Recipes overview
The Recipes overview page gives you a look into each recipe. You can log brews through the ![]() Log button and even customize the contents found on the page.
Log button and even customize the contents found on the page.
By following the steps below you can navigate to the Recipes overview page:
- Log into the online platform C-sar.
- Navigate to the Cafe on the main menu bar.
- Select Recipes.
- You will be directed to the Recipes overview page.
💡 By default, you will land on the new Recipes overview page. If you prefer the old site, you need to click on the Switch back to the old site button on the top right side of the page.
Switch back to the old site button on the top right side of the page.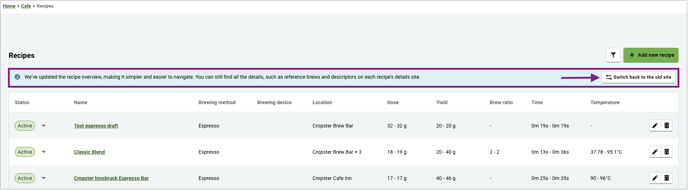
- On the new Recipes overview page, you'll see the following information:
- Status
- Name
- Brewing method
- Brewing device
- Location
- Dose
- Yield
- Brew ratio
- Time
- Temperature
- If you decided to switch back to the old site you can select what information you would like to see on the Recipes overview page by clicking on the dropdown next to the Customize button. From the Customize pop-up window, add or remove columns to the overview table by selecting the respective checkboxes.
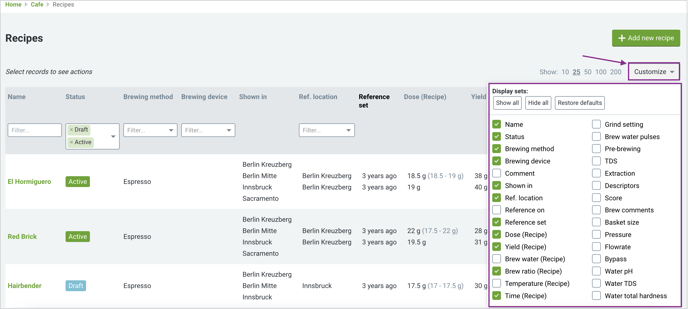
- Click the Name of any recipe to access the Recipe's detail page.
Review archived recipes by using the Status filter to display recipes with the Archived status.
The Recipe's detail page
From the recipe's detail page, you are able to see all the information and brews connected to the recipe. Via this page, you can:
Updating the Reference
Logging your brew as a Reference will update the recipe's brew parameters. We will then copy its input parameters to subsequent brews captured under the same recipe (until the reference is updated); it will become the new brewing standard for this recipe for this station.
Update the reference for a recipe by doing any of the following:
- Evaluating brews logged via the espresso machine
- Promoting a brew and assigning it to locations
- Creating a reference manually
Evaluating brews logged via the espresso machine
We give you the opportunity to evaluate a brew during your QC process to add more information (i.e. TDS, Extraction, Descriptors). Through brew evaluation you can also update the roast batch/date, and set a new Reference.
Select the espresso machine you want to review to access its detail page, and go to the Brews tab to begin the process.
📚 Learn more about the espresso machine detail page.
Promoting a brew (assigning the Recipe to locations)
From the recipe's detail page, promoting a brew as the Reference for the recipe will allow you to update the recipe's brew paramater, and assign the recipe to Cafe locations, and stations.
By promoting the current Reference for the recipe, you will have the opportunity to set it as the Reference for other Cafe locations and stations; this will make the recipe available in the newly selected locations also.
- Access the Recipe's detail page.
- From the dashboard, select View on the parameters card for the recipe you’d like to update.
- Find the recipe in the Recipes overview page.
- From the Brew log, select a Brew or (current) Reference.
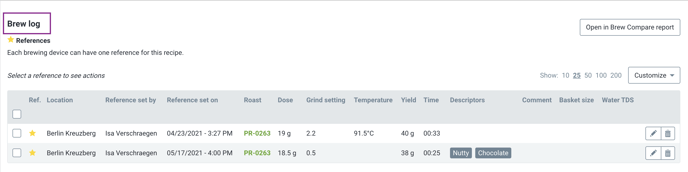
Brews
- From the Brews section's table, select a brew.
- Click the Set as reference button that shows on top of the table.
- Select the Location(s) (or station if you're using them) you’d like to update the reference for.
- Select the Set as reference button.
References
- From the References section's table, select a reference brew.
- Click the Set reference button that shows on top of the table.
- Select the Location(s) (or station if you're using them) you’d like to update the reference for.
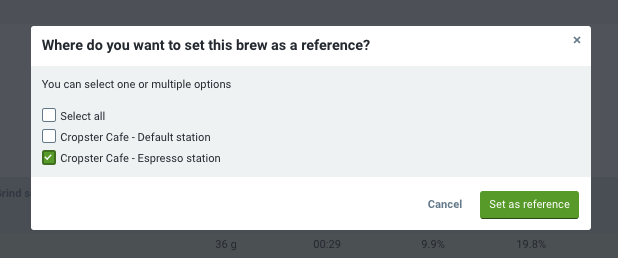
- Select the Set as reference button.
Creating a Reference manually
You can create a new reference by logging a brew from the Cafe dashboard, the Recipes overview, or a Recipe's detail page. Simply select the Log button on the recipe you’d like to update to begin the process.
Changing a Recipe’s locations
An active recipe shows up on the Cafe dashboard for a given location as soon as it has a reference for that location. Alternatively, a recipe does not show up anymore, if there is no reference for that location.
Making the Recipe accessible in a location
You can follow the steps outlined from this section to make the recipe accessible in a location.
Removing the Reference from a location/station
- Access a Recipe's detail page.
- From the dashboard, select View on the parameters card for the recipe you’d like to update.
- Find the recipe in the Recipes overview page.
- Select one or multiple existing reference(s) from the References section table.
- Click the Remove reference button that shows on top of the table.
💡 If you have References set for multiple stations in a location, to remove all References for the location, you must select the references set for each particular station and remove the references.
Without References, a recipe will not be available from the Cafe dashboard for any of your Cafe locations.
Changing a Recipe's status
Draft and active Recipes can be archived.
Archiving a recipe will remove it from the dashboard for all locations, and also archives the recipe's references. However, the recipe and its brews are still accessible from the recipe's detail page.
Draft and archived recipes can be activated to make the recipe available on the dashboard for a given location.
Before a Draft or Archived Recipe can appear from the Cafe dashboard, the Recipe must be activated and have a Reference brew.
Change a Recipe's status by following the steps:
- Select the recipe(s) in the Recipes overview page.
- You can change the Status for...
- One or multiple recipes by selecting the recipes on the table, then change the status through the Status button on top of the table.
- An individual recipe from the Status change column on the table.
Alternatively, you can also change the status by selecting the buttons in the top-right corner on the recipe's detail page.
Related content
Congratulations! You are now ready to manage Recipes and References to consistently make better coffee.
Your opinion matters. If you have further questions, feedback or concerns, please feel free to reach out by submitting a support ticket directly from support.cropster.com.
