This manual explains how to create a single origin Profile and manage Profiles.
Managing Profiles is available for the following products:
- Roast (all tiers)
- Commerce (all tiers)
The following manual and screenshots refer to the Roasting Intelligence (RI5).
In case you previously used the Roasting Intelligence (RI4) we kindly invite you to check the newly improved features of RI5.
To upgrade to RI5, please download the Roasting Intelligence (RI5).
Why use Profiles?
In Cropster we use the term Profiles to refer to the recipe you use to create your final product.
The method of roasting can be compared to cooking. To cook a delicious meal you need a recipe, which is your Profile in this case. The recipe gives you the ingredients and also the instructions.
Profiles allow you to track each roast based on how you roast them. Additionally, within a Profile, you can set a Reference Curve.
Creating a Profile
There are three types of profiles in Cropster:
Single origin Profile
To create a Single origin Profile you need to follow the steps below:
- Log into the online platform C-sar.
- Navigate to the Roasts on the main menu bar.
- Select Profiles by clicking on the dropdown and you will get to the Profiles overview page.
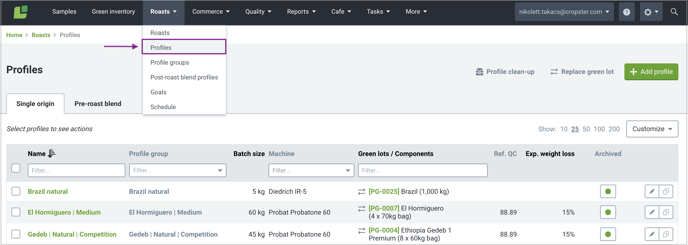
- Navigate to +Add profile.
- Select Single origin and enter the following details:
Profile group and Goals are only available for Professional and higher tiers.
* is indicating mandatory fields.
-
-
-
- Profile name*
- Profile group
- Name roasted batch using
- Reference roast
- Ideal batch size
- Expected weight loss
💡 If you leave this field empty, Cropster will automatically enter the average weight loss after 10 roasts. - Restrict profile to these machine
- Add to a project
- Notes
- Goals
-
-
6. Click on Create profile.
7. To make the Profile available in the Roasting Intelligence (RI), you need to click on the ![]()
![]() Synchronize button in the Roasting Intelligence (RI).
Synchronize button in the Roasting Intelligence (RI).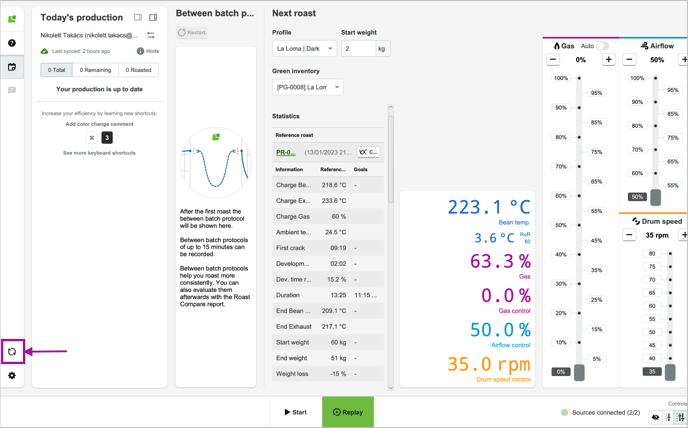
We recommend a maximum number of 100 Profiles. If you have exceed the recommended amount of active Profiles, please archive any Profiles you may not need as this may lead to synchronization problems with the Roasting Intelligence (RI).
The Profile page
Once you click on a Profile on the overview page, you will be directed to the Profile page.
Here you can copy, archive, export and also edit your Profiles.
You can see the following details on the Profile page:
-
The status of the Profile
-
Active (marked with green colour)
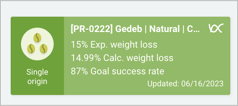
- Profile with empty lot (marked with orange)
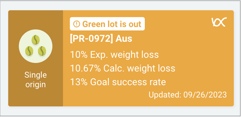
- Archived profile (marked with grey colour)
-
- Machine/Location
If the profile is restricted to a certain machine, you will see the information here. The location is linked to the machine the profile is assigned to. - View full report
If you click on View full report, you will be directed to the Production Report overview page.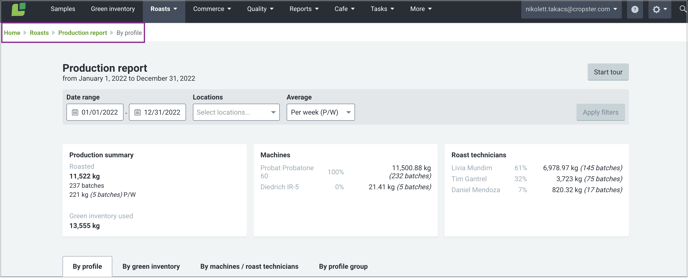
- Components
You can edit your green lots in this section.
(1) Add the green lots by clicking on +.
(2) Remove the green lots by clicking on x.
(3) Customize the information displayed by clicking on the dropdown next to Customize.
- Reference roast
This section shows the reference roast of the Profile. You can customize the view using the action fields on the right side of the graph.
📚 Learn more about setting a Reference Curve.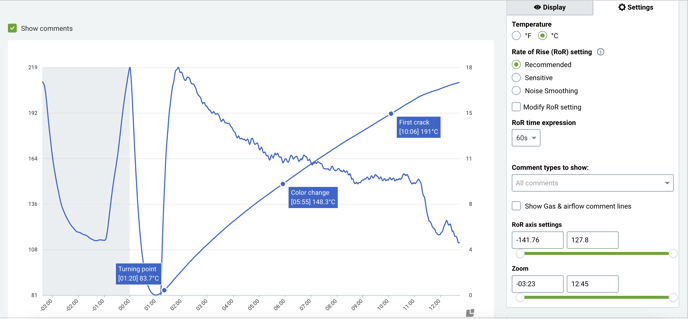
Managing Profiles
You can edit, archive and copy your profiles as well as track the production of your profiles directly via the overview page. 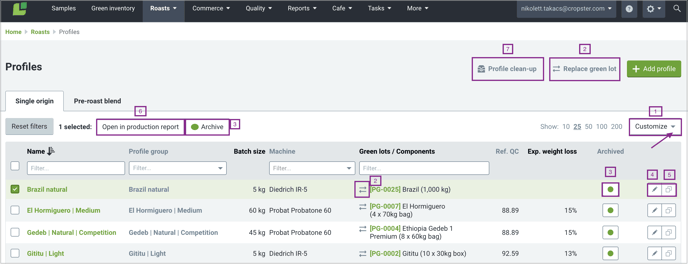
Select the informations you would like to see on the overview page. (1) |
|
| You can replace your lots by clicking on the Arrow icon next to the green lot or select Replace green lot on the top of the page. (2) | |
| You can archive your profile by clicking on the green dot or Archive. (3) | |
|
|
Edit your profile by clicking on the Pencil icon. (4) |
| Copy your profile by clicking on the Copy icon. (5) | |
| Track the production of your profiles by checking the box next to the profile and click Open in production report. (6) | |
| Click Profile clean-up to bulk archive your unused profiles. (7) |
FAQs
1. Can I view my archived Profiles?
Yes, you can. Click on the dropdown next to Customize on the overview page and scroll down to the end. If you toggle the button next to Show archived Profiles, you will be able to see the previously archived Profiles on the overview page. 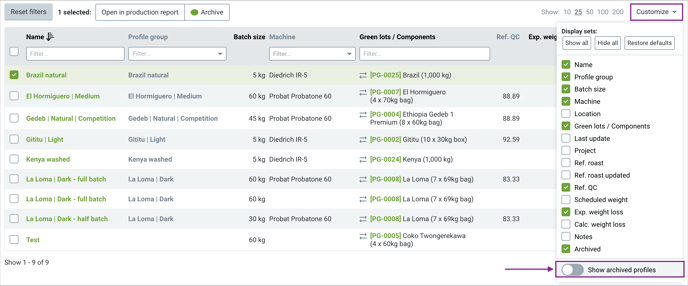
2. Can I replace green lots in multiple Profiles?
Yes, you can. Find and replace the previously added lot with the new one by following the steps below:
- Navigate to the Profiles overview page, click Replace green lot.
- Start typing the name of the lot you would like to replace.
- Click on Search for profiles and Cropster will list all the related Profiles.
- Select the profiles you want to replace the lot in by checking the checkbox next to the profile's name.
- Confirm the change by clicking on Replace.
💡The green lot will be replaced for all future roasts.
3. Can I permanently delete a Profile?
Yes, you can by following the steps below:
- Click on the green dot at the respective Profile you would like to archive.
- Select the
.png?width=16&height=16&name=DeleteIcon@2x%20(1).png) Delete icon.
Delete icon.
- A message will pop up: "Do you really want to delete this profile? This can not be undone."
- Confirm your answer with the Delete button and the profile will be permanently deleted.
Related content
Congratulations! You are now ready to create a Single origin Profile and manage Profiles.
Your opinion matters. If you have further questions, feedback, or concerns, please feel free to reach out by submitting a support ticket directly from support.cropster.com.
