This article explains how to transfer one Sample and also Samples in bulk to the (Green) Inventory.
Why transfer Samples to the Inventory?
If you have decided to order certain Samples for your production, you can easily transfer the Samples into the Inventory to ensure full traceability of your lots.
Transferring Samples to the Inventory
There are two options to transfer Samples to your Inventory:
Transferring one Sample
By following the steps below you can transfer a Sample to your Inventory:
- Log into the online platform C-sar.
- Navigate to Samples on the main menu bar.
- Select the Sample you would like to add to the Inventory by clicking on the respective SG tag on the Sample overview page.
- Click on Manage > Add to green inventory.
- On the Add to green inventory screen,
- Enter an Inventory Name.
- Select the Location you want to register your Green inventory for.
- Enter the Weight you want to add to your Green inventory.
- Check Mark as consumed if you want to mark the transferred samples as consumed.
- Click +Add sample to add more samples on the fly or click X to remove a sample from the list.
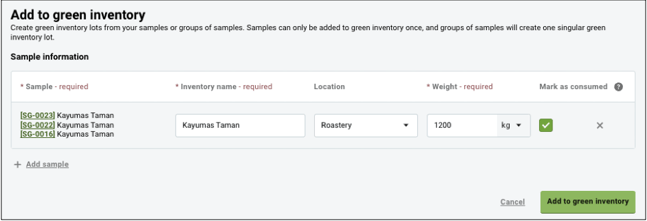
- Click on Add to green inventory to add the sample with all its information to your Green inventory.
Transferring Samples in bulk
By following the steps below you can transfer more than one Sample to the Inventory:
- Navigate to Samples on the main menu bar.
- Select the Samples you would like to transfer by clicking on the respective checkboxes on the Samples overview page.
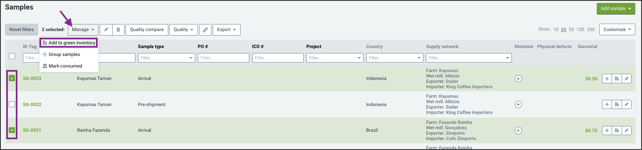
- Click on Manage > Add to inventory.
- All Samples of a sample group show up in a list.
- Enter an Inventory Name.
- Select the Location you want to register your Green inventory for.
- Enter the Weight you would like to add to your Green inventory.
- Check Mark as consumed if you want to mark the transferred samples as consumed.
- Click +Add sample to add more samples on the fly or click X to remove a sample from the list.
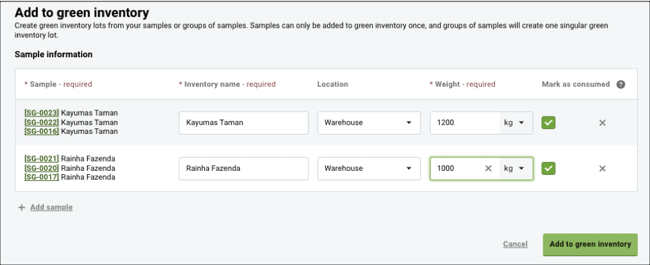
- Click on Add to green inventory to add the samplea with all its information to your Green inventory.
Related content
Congratulations! You are now ready to transfer Samples to the (Green) Inventory.
Your opinion matters. If you have further questions, feedback, or concerns, please feel free to reach out by submitting a support ticket directly from support.cropster.com.

