This article explains how to edit a completed roast.
Editing a completed roast is available for the following products:
- Roast: All tiers
- Commerce
- Origin: All tiers
The following article and screenshots refer to the Roasting Intelligence (RI5).
In case you previously used the Roasting Intelligence (RI4) we kindly invite you to check the newly improved features of RI5.
To upgrade to RI5, please download the Roasting Intelligence (RI5).
There are two ways to edit a completed roast:
Editing a completed roast via the Roasting Intelligence (RI)
After you have conducted a roast, you can update the End weight, add Roast value 1 and 2 or add Notes from within Roasting Intelligence directly.
There are two ways on how to edit a roast:
From the post-roast screen
After you have stopped a roast, you will be directed to the post roast screen.
Here you can to modify the following details:
- Duration
- Start weight
- End weight
- Roast value(s)
- Roast notes
💡 End weight, Roast value 1, Roast value 2 and Notes can be added from the production overview in RI after you have saved a roast. 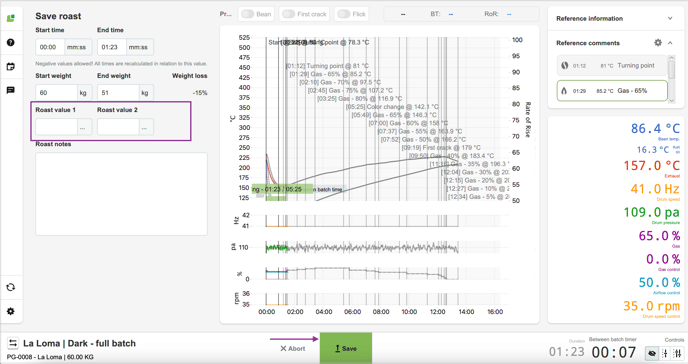
Once you click Save, the roast will be uploaded to the online platform C-sar, reflecting all the changes that have been made.
From the Production overview page
You can edit your batches later on from the production overview page directly by following these steps:
- Open the Production overview by clicking at the Production icon bottom left.
- Select the batch you would like to edit by clicking the dots (...).
💡 If you double-click the batch, you will immediately be directed to the edit mode. - Select
-png-2.png?width=16&height=16&name=EditIcon%20(1)-png-2.png) Edit roast.
Edit roast. 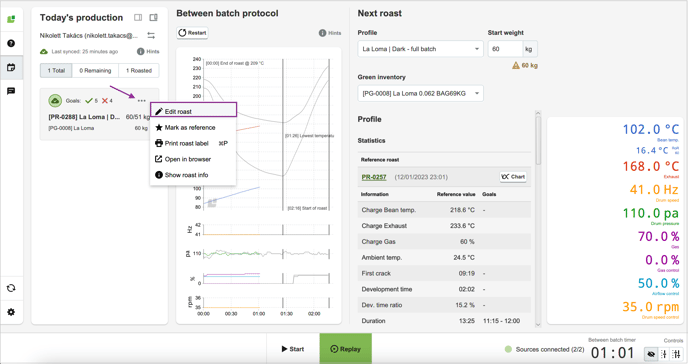
- Here you can modify the following details:
- End Weight
- Roast value(s)
- Notes
- Click on Save to sync the changes with the online platform C-sar.
Editing a completed roast online
You need to have roast editing permission to perform the following actions.
After your roasts have been synced from Roasting Intelligence (RI) to the online platform C-sar, you can edit your roasts retroactively by following these steps:
- Log in to the online platform C-sar.
- Navigate to the Roasts on the main menu bar.
- Select Roasts.
- You will be directed to the Roasts overview page.
- Go to the details page of the roast you would like to revise and click the
-png-2.png?width=16&height=16&name=EditIcon%20(1)-png-2.png) Edit button in the upper-right corner.
Edit button in the upper-right corner. - The roast edit screen opens and allows you to update or revise roast information.
Revising the roast information
For roasts linked to a Post-roast blend (e.g. PB-0001), the roasts' date/time, nor the green lot(s) used can be adjusted.
The following information can be revised:
- Change the Roast name
- Change the Date and time of your roast
- Assign a different Profile
- Revise the Machine
- Change the Roast technician
- Add Roast value(s) or change the method
- Assign a Project
- Add Notes
- Change the Green lot or Add blend components
- Change the Start weight (green) and End weight (roasted) of your roast
About changing green lots and roast weights
When adjusting the Start weights or replacing green lots, your green inventory weight will be recalculated accordingly. If the inventory weight for the green lot in question has been adjusted manually after the roast has been conducted, the inventory weight won't be calculated back into the lot upon replacing it by another.
To revise the roast components or start and end weights follow these steps:
- Log into the online platform C-sar.
- Navigate to the Roasts on the main menu bar.
- Select Roasts.
- You will be directed to the Roasts overview page.
- Click on the two arrows on the right side of the page at the roast in question.
- The Adjust lot window will pop up.
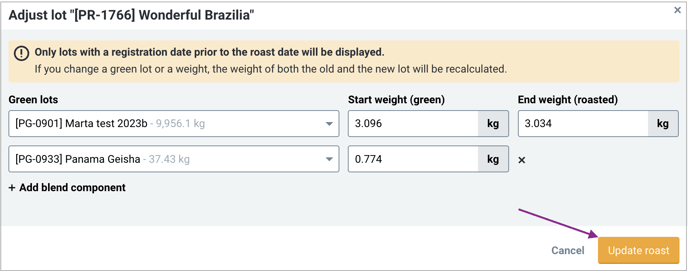
💡 You can only select green lots that are assigned to the same location as the roast and that have been registered before the roast has been conducted. - Click on Update roast to save the changes.
📚 Learn why the green lot is unavailable when editing the lot used on a completed roast, and how you can troubleshoot the issue.
Rolling back (undoing) a roast
Undo a roast and roll back the green inventory used by following these steps:
- Log into the online platform C-sar.
- Navigate to the Roasts on the main menu bar.
- Select Roasts.
- You will be directed to the Roasts overview page.
- Click on
-png-2.png?width=16&height=16&name=EditIcon%20(1)-png-2.png) Edit on the right side of the page at the roast you wish to undo.
Edit on the right side of the page at the roast you wish to undo. - Scroll down to the Green section on the editing page.
💡 If you change a green lot or a weight, the weight of both the old and the new lot will be recalculated. - Set the Start weight (green) and End weight (roasted) fields to 0 (zero).
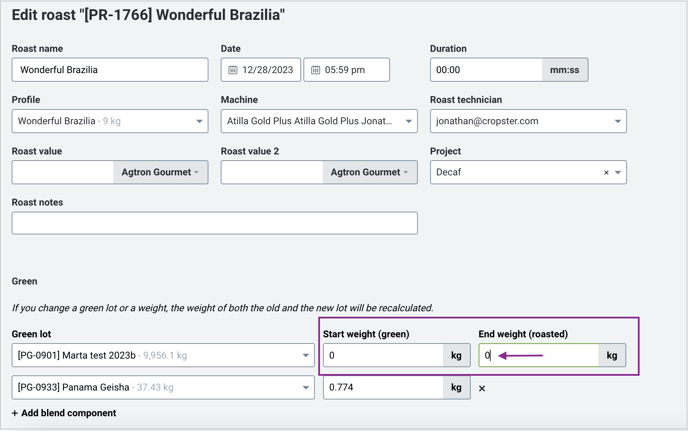
- Scroll down to the bottom and click Update roast.
- A warning message will appear:
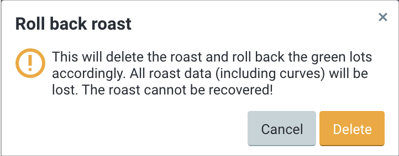
- Click Delete to confirm.
Updating the roast curve
The roast curve itself can not be altered. If you need to alter the roast curve, add a new roast manually and copy the roast curve by clicking the Copy button under the Roasting curve section. You may then select an existing roast curve to copy.
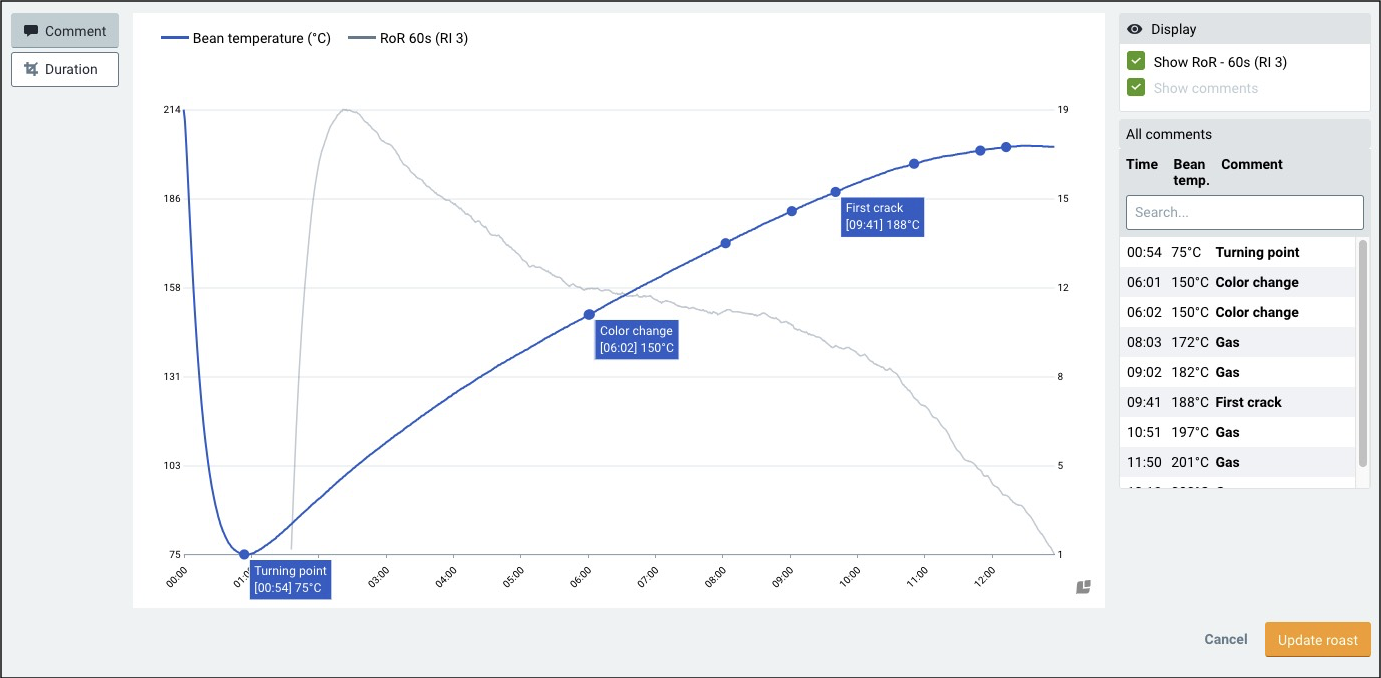
Adding or revising comments
- Double click at the graph to add a new comment.
- Click on a comment to revise or delete it.
Editing the duration
- When moving to the Duration tab, a timeline below the graph appears. To change the duration of your roast, move the start or end point to the desired point in time or enter the start and end time in the fields below.
This action can't be undone. You will not be able to recover the roast period you have removed after you save the roast.
Related content
-
Green lot is unavailable when editing the lot used on a completed roast
- How to create a roast online (Curve Designer)
Congratulations! You are now ready to edit a completed roast.
Your opinion matters. If you have further questions, feedback, or concerns, please feel free to reach out by submitting a support ticket directly from support.cropster.com.
