This manual covers the connection of a Giesen roast machine built after February 2018 to Cropster's Roasting Intelligence.
RI is not available on Giesen's built-in Siemens panels. These panels are not powerful enough to support RI's advanced features. If you have one, you will need an external computer to access these new features.
This setup manual only applies to machines manufactured after February 2018. If the manufacturing date of your machine is between June 2014 and January 2018 click here to go to the correct setup manual.
The following article and its screenshots refer to the Roasting Intelligence (RI5).
In case you previously used the Roasting Intelligence (RI4) we kindly invite you to check the newly improved features of RI5.
To upgrade to RI5, please download the Roasting Intelligence (RI5).
- Specifications
- Entering the unlock code
- Setting up a connection
- Network settings
- Roasting Intelligence (RI) Setup
- Troubleshooting
Specifications
Requirements
- Giesen unlock code
- Manufacturing date after February 2018
- Ethernet cable
Supported measurements
- Bean temperature
- Exhaust temperature
- Environmental temperature*
- Drum speed (Hz/rpm)
- Drum speed control
- Drum pressure (pa)
- Drum pressure control
- Gas (%)
- Gas control
* = Environment temperature may, or may nor be available for data-logging depending on your machine.
Entering the unlock code
The Giesen roaster needs to be unlocked before you can connect the machine to Cropster.
- If you haven't yet, you must purchase your unlock code from Giesen.
Unlock Code
💡For questions regarding purchasing the unlock code please reach out to Giesen directly. support@giesencoffeeroasters.eu. - Follow the instructions in this video to unlock your Giesen machine:
- Unlocking the Giesen was successful if the Giesen display says Enabled.
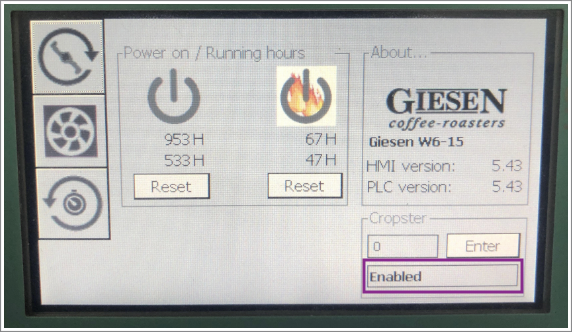
Setting up a connection
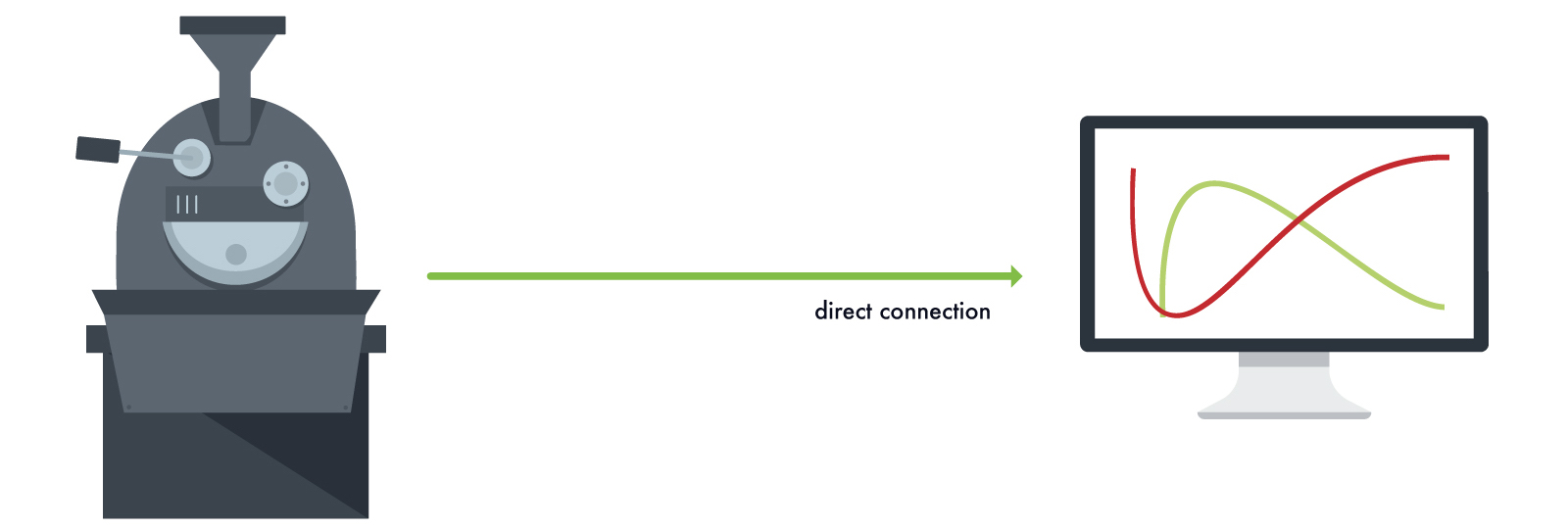
- Connect the network cable to your roaster's ethernet port.
- Connect the other end to the computer's ethernet port.
Proceed with the Network settings.
Network settings
When the roaster is connected to the computer directly, you need to set up a static IP address.
Static IP address configuration - Windows 10, 11
- Go to Control Panel > Network and Internet > Network and Sharing Center or enter ncpa.cpl in the Windows search field.
- From the panel to the left, click Change adapter settings.
- Identify the network adapter icon that refers to the roast machine connection.
If you are not sure which icon refers to the roast machine, simply disconnect and reconnect the Ethernet cable and check which icon changes its status. - Right-click the correct network adapter and click Properties.
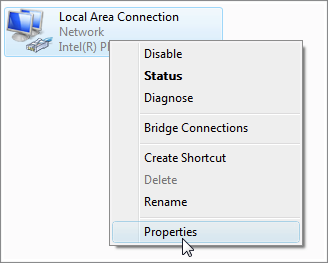
- Select Internet Protocol Version 4 (TCP/IPv4) and click Properties:
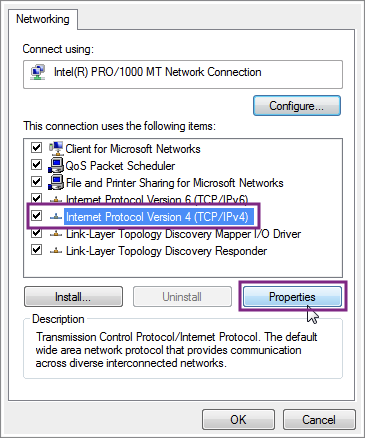
- Click on Use the following IP Address and enter only the following:
- IP Address - the first three blocks should match your roaster's IP address, but the fourth block should be 42: 172.30.30.42
- Subnet mask: 255.255.255.0
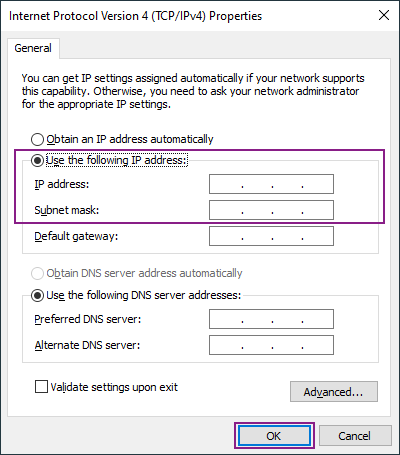
- Click OK to save your changes.
Proceed with the Roasting Intelligence (RI) Setup.
Static IP address configuration - MacOS
- Go to
 > System Preferences > Network.
> System Preferences > Network. - Identify the Network connection item that refers to the connection to your machine and select that item.
💡If you are not sure which icon refers to the roast machine, simply disconnect and reconnect the Ethernet cable and check which icon changes its status.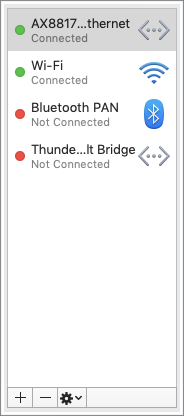
- Open the Configure IPv4 dropdown and choose Manually.
- Enter the specific IP Address for your roaster and add replace the forth number block by 42:
- IP Address: 172.30.30.42
- Subnet mask: 255.255.255.0
- Leave the rest blank
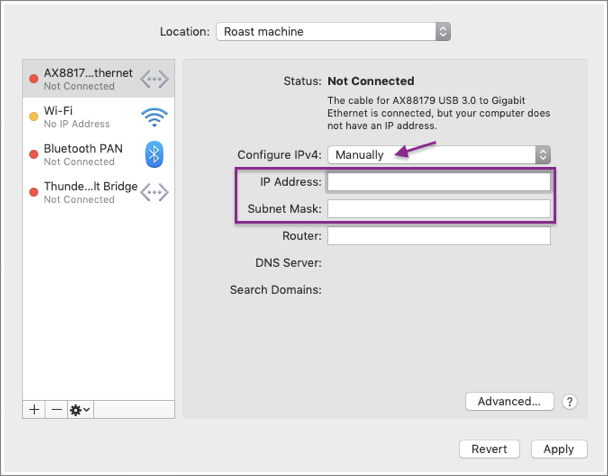
- Click the Apply button to confirm the changes.
Roasting Intelligence (RI) Setup
Installing the Roasting Intelligence (RI) software
- Download the Roasting Intelligence from https://download.cropster.com/
- The Cropster installer leads you through all the installation steps.
- Open the RI by double-clicking the Cropster icon on the desktop
- Enter your username and password.
💡The username is the email address your Cropster invitation has been sent to. Use the password you've generated when accepting the invitation. - Check the Remember credentials box if you want to be able to run the RI offline.
- Click the Login button.
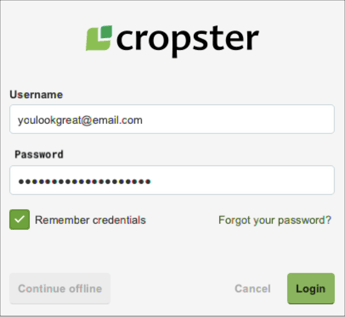
Establishing a connection to the machine
- If you are setting up RI for the first time, click the Select machine button in the banner at the top or click Gear
 > Configuration bottom left to access the machine preferences screen.
> Configuration bottom left to access the machine preferences screen. 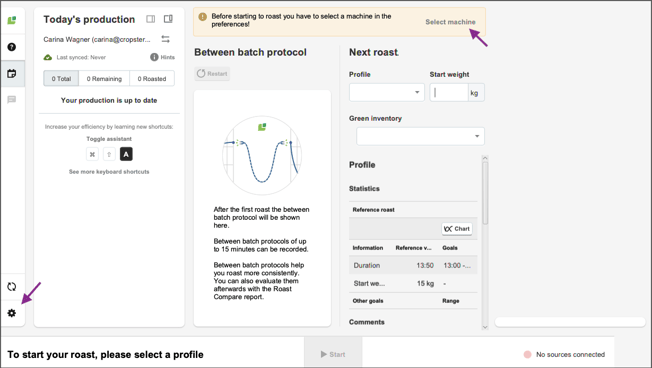
- Select the Roasting machine you would like to connect from the drop down menu (e.g. Giesen W15A)
Note: If the machine is not in the list you can add via the online platform. - After selecting the machine all supported measurements will load. Change the order of the measurements by using the drag and drop icon
-png.png?width=16&height=16&name=DragAndDropIcon%20(1)-png.png) and moving it into position.
and moving it into position.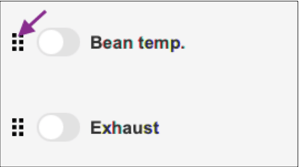
- Switch on the measurements you would like to enable and select Giesen PLC from the drop down. Repeat this step for all measurements you would like to enable.
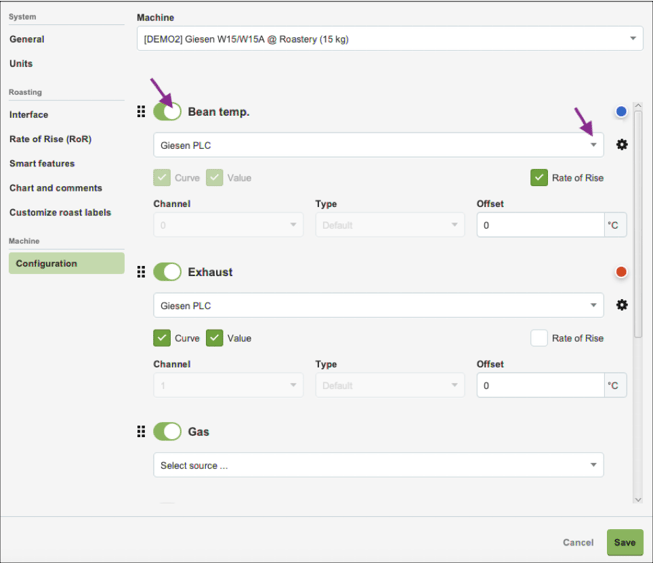
- Click on the gear (
 ) icon at any measurement to open the PLC IP-Settings.
) icon at any measurement to open the PLC IP-Settings. - Enter the IP address of the roast machine according to the type:
- WPG/WPE: 172.30.30.10
- W1A/W1E: 172.30.30.30
- W6A/W15A: 172.30.30.50
- W30A: 172.30.30.70
- W45A/W60A: 172.30.30.90
- Select the Drum speed unit according to Giesen's displayed Drum speed unit (i.e. HZ, RPM). We recommend to adjust the Drum speed unit to your preferred unit both on RI, and the Giesen display. Please reach out to directly to Giesen for assistance changing the unit on the Giesen display.
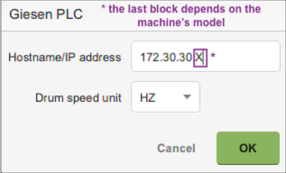
- Click Save to confirm the changes.
RI will automatically restart after saving the changes. If the setup was successful you will be able to see temperature values on the right-hand side of the RI screen, after the restart.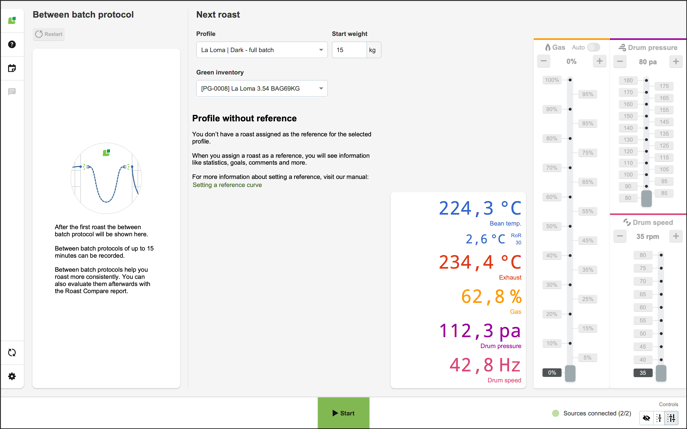
Learn more about how to:
- Customize your RI user preferences.
- Learn how to use Replay assist.
Giesen Drum speed control: set a roast with recorded Drum speed data as the reference and begin replaying your recorded Drum speed changes!
When using Replay assist...
- Do not use any other temperature controlling software in parallel. Any gas/airflow/drum speed changes from a concurrent client disables Replay assist for the remainder of the roast.
- We recommend to replay (reference) roasts with logged drum speed data that matches your Giesen's currently set drum speed unit.
- For example: if your Giesen machine is set to rpm (or Hz), we recommend that the logged drum speed data for the reference was also recorded in the same drum speed unit. The RI will replay the values from the reference under the assumption that the unit of the reference is the same as the unit currently configured on the Giesen machine.
Troubleshooting
If the RI indicates No source connected and/or you cannot see any measurements, please check the following:
- Is the static IP address configured correctly?
- Is the, according to the machine type, correct IP address entered?
- Is the manufacturing year of the roast machine after February 2018?
If the RI indicates Source connected but the measurements on the right hand side show -1.
- The Giesen roaster is not yet unlocked. Go to the Entering the unlock code-section of this manual for more information.
![]() For further assistance, please create a support ticket by clicking the Support button in the left lower corner of the app. A Cropster support rep will get in touch with you.
For further assistance, please create a support ticket by clicking the Support button in the left lower corner of the app. A Cropster support rep will get in touch with you.
Related content
- Adding a new roast machine
- Roasting Intelligence (RI5) Preferences
- Roasting Intelligence (RI5) - Getting Started
Congratulations! You have successfully set up the Cropster Roasting Intelligence!
Check out the Roasting Intelligence (RI5) - Getting Started manual and enjoy tracking your first roasts! More manuals and videos can be found on help.cropster.com.
